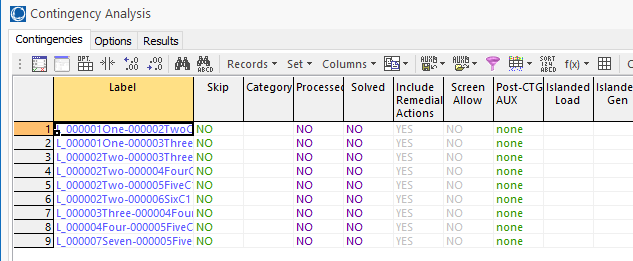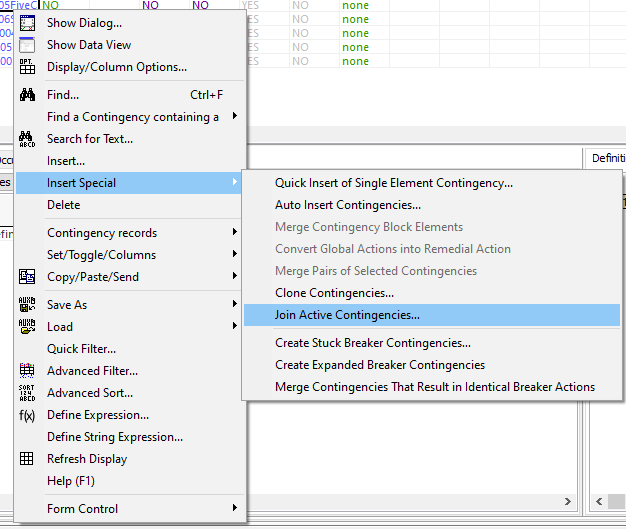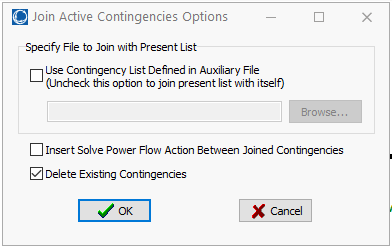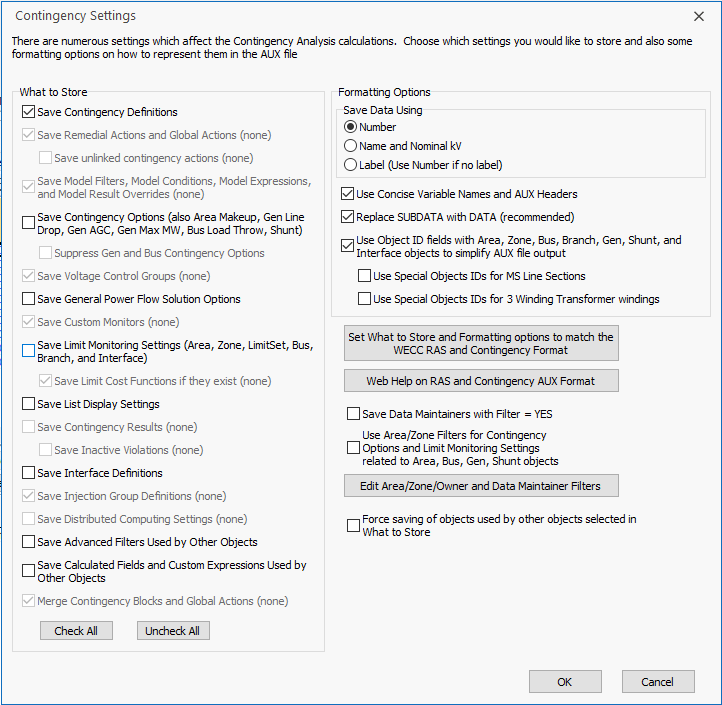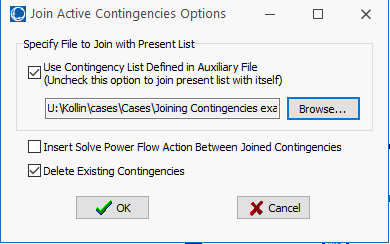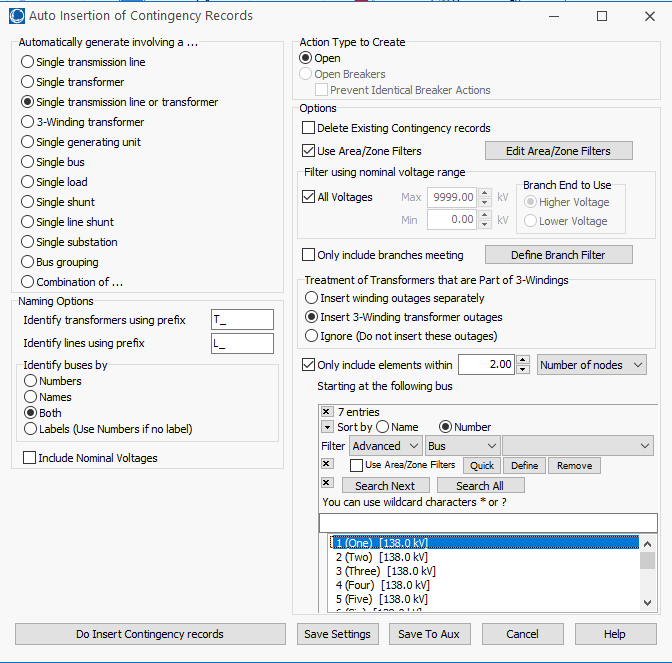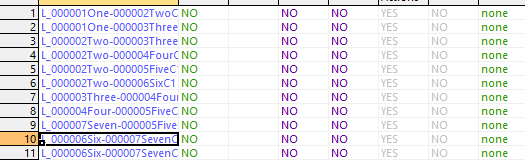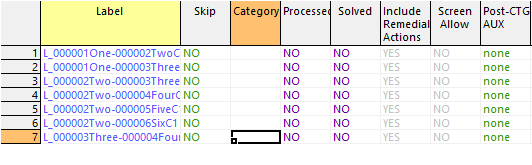N-1-1 Contingency Scenario ATC Analysis
The ATC analysis in Simulator can include a set of contingencies defined in the contingency analysis tool during the ATC calculation. The key is getting that list of contingencies defined for the N-1-1 contingencies. Each contingency will have 2 actions defined, which Simulator will evaluate for outages when calculating the sensitivities used for the ATC calculations.
Typically a list of N-1-1 contingencies involves joining the contingencies of two different lists. Each contingency on list one will be joined with each contingency on list two to create a single list of contingencies with all possible 2 contingency combinations. Sometimes the two lists are actually the same list, which is joined with itself to make the double contingency combinations, and other times the lists are different contingencies. We’ll talk first about how to join two lists of contingencies to create the N-1-1 contingency list, and then get into how to select the contingencies.
We will use the sample case B7Flat.pwb for this initial example.
Once the case is open, set up one list of contingencies in the contingency analysis dialog, which can be done either by auto inserting some contingencies with specific criteria, manually creating them, or reading them from a file. Below is an example of the first list of contingencies.
An N-1-1 list can be created right away by joining this list of contingencies with itself. If desired, this initial contingency list can be saved out to a file and reloaded later, but joining a contingency list to itself can be done without saving out any external files. To do so, right-click in any record in the table, and select Insert Special > Join Active Contingencies from the popup menu:
The Join Active Contingencies Options dialog will open, which will have a check box initially selected to Use Contingency List Defined in Aux File. This box can be unchecked to instead join the list presently displayed in the Contingency Analysis dialog with itself. Another check box can be selected to Delete Existing Contingencies in the list and replace them with the joined contingencies. A third option on the dialog is to Insert Solve Power Flow Action Between Joined Contingencies. This option is to more accurately reflect an N-1-1 contingency when solving the contingencies directly in the Contingency Analysis using the AC solution, as an N-1-1 contingency is the outage of one element, followed by a second outage after the system has “solved” to a steady state after the first outage. However, if this joined list is to be used in the ATC tool, the contingency list will be used to create sensitivities to estimate the ATC following both actions in each N-1-1 contingency. In other words, the Solve Power Flow action between actions would be irrelevant in the N-1-1 contingencies for the ATC, as the ATC is a linearized algorithm that solves using linear sensitivity analysis, not non-linear load flow solutions.
Simulator will then prompt for a confirmation of the action and calculate the number of new contingencies to be created. Clicking No will cancel, clicking Yes will join the list with itself to make all combinations of two action contingencies, and replace the existing list with the joined list.
The process is similar to join two different lists instead of one list with itself. This scenario starts with one list saved to a file using the Save button at the bottom-left of the Contingency analysis dialog.
After specifying a name and path for the file, an options dialog will pop up to select what is saved into the file. There are many contingency related things that can be saved to the AUX file, but for the purpose of joining two lists, the only thing needed are the contingency definitions themselves.
Once the first list is saved as an AUX file, the second list can be created. The contingencies can be deleted first (click the “Other >” button at the bottom left and choose the Delete Existing Contingencies) from the existing list that has been saved to the file. Then the second list can again be created either manually, by using the auto insert feature, or from a previously saved file.
Once the second list is created/loaded into Simulator, this list can be joined with the first list saved as an AUX file:
This time, check the box to use a contingency list defined in an Auxiliary file, and click Browse to locate the file with the first list.
A dialog showing how many contingencies will be created will appear; click Yes to confirm or No to cancel.
Once the new list is confirmed, a the contingencies will be created that are the combinations of the contingencies that were listed in the Contingency Analysis dialog with the contingencies listed in the file.
A couple of things to note when joining two lists of contingencies:
- The first contingency in each combined contingency created will be the contingency from the list that was loaded in the Contingency Analysis dialog. The second contingency listed in each double contingency created will be the one loaded from the file. To switch the order, save a file of the List in the dialog, then re-load the other list into the dialog, and join it with the new saved list. To simplify, create both lists and save both as AUX files. Then pick which list of contingencies to be “first” in each combined contingency, and load that one into the Contingency Analysis dialog. Then select to Join Contingencies, and choose the other file to add those contingencies “second” in each combined contingency.
- If the lists overlap on any of the same contingencies, Simulator will not create a double contingency of the same contingency action. Instead Simulator will just create a contingency with a single action. Therefore there may still be some contingencies in the final list that only have one action in them.
Now moving on to the second part of this is selecting the contingencies to include in the study. Simulator has ways to auto insert contingencies, with many different conditions that can be set for which devices to select. See the examples below:
This example will create a list of contingencies of any branch that touches a bus (node) that is 2 nodes away from the selected bus 1. It will include all bus voltages, and will use area/zone filters as they are set for the case. If there are any existing contingencies in the case, checking the Delete Existing Contingency records box will remove existing contingencies before auto inserting the new contingencies. Otherwise it will just add the new contingencies to the end of the existing list. In this small 7 bus example, every branch in the case touches a bus that is 2 levels away or less, so it actually captures the entire set of transmission lines for the case.
Now say the desired filter is based on distance; that isn’t built into the sample case, but for example we can assume that each transmission line has a length of 20 miles, and put that into the length field for each branch. Running the same auto insert with branch length rather than nodes will give different results:
Setting the length to 25 results in 7 transmission elements, because there are 7 lines that touch buses that are less than 25 miles away from bus 1.
The distance is related to the buses that are “within range” of the specified length, based on the lengths of the transmission elements, and the elements selected to be included are any that touch those buses that are within range, even if the other end of the line is outside the range given. Again, this may be what you wish to use, and if so, you will need to make sure that the line lengths are included in your model. They can actually be automatically calculated if the model has substations defined with latitude/longitude locations. This is not typical, but Number of Nodes can be used as an approximate representation of distance in many cases.
Tags: How-to,Simulator,Tutorial
March 3, 2021