To display this dialog, go to the Add Ons ribbon tab and select Transient Stability from the Transient Stability (TS) ribbon group.
All of the help documentation will discuss how this dialog functions when you are simulating only a single transient contingency event. When changing the Process Contingencies option to Multiple Contingencies instead, the dialog will change in small ways throughout. For a description of how the dialog behaves differently when running multiple contingencies, see the Transient Stability Dialog Multiple Contingencies help topic.
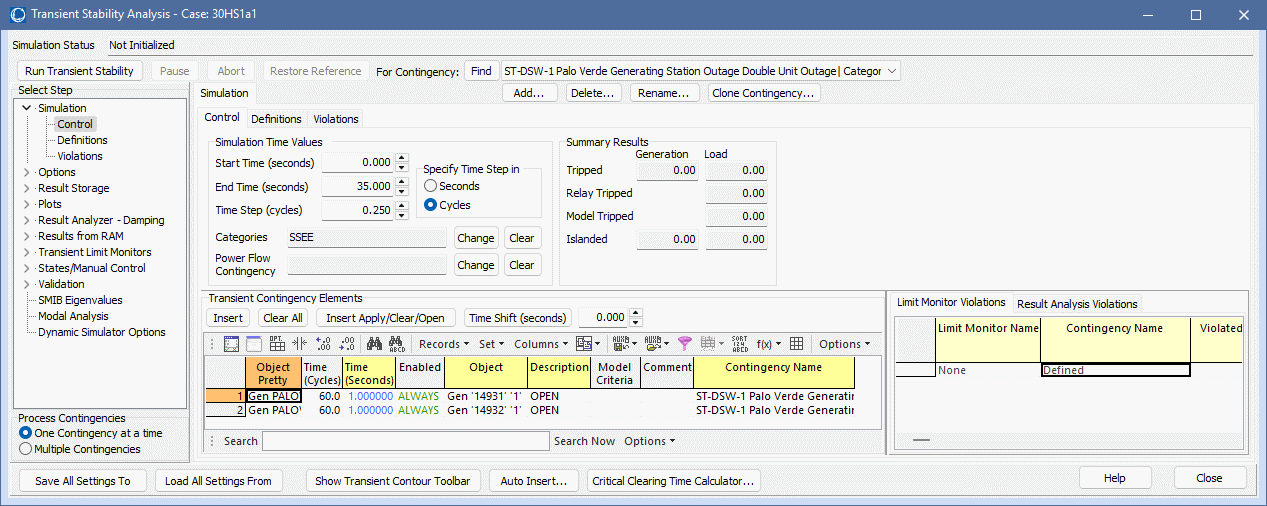
The dialog is broken down into several steps designed to take the user through the setup, processing, and analysis of results. The pages are as follows:
|
|
Define the transient contingency elements which describe the event to simulate. Specify start time, end time, and time step.
|
|
|
Specify the options: General, Power System Model, Result Options, Generic Limit Monitors , and User Defined Models
|
|
|
Specify what results to store during the simulation for viewing, plotting, and contouring later. Also specify whether to store to RAM, store to Hard-Drive, both, or neither (when using Transient Limit Monitors appropriately, it may be unnecessary to store the actual numerical results.)
|
|
|
Build plot descriptions to both view results and specify what to store to RAM
|
|
Define transient stability result analysis time windows. Time Windows can be used to calculate statistical information about signals (Max, Min, average, etc) or to perform model analysis to calculate modes and damping of the signals. Added in Version 22 |
|
|
|
View the numeric results of the simulation as well as a summary of events that occurred
|
|
|
Define transient limit monitors to look for violations of stability criteria during the simulation. For example, look for a specific drop in frequency that lasts for period of time.
|
|
|
Provides ability to manual step through the simulation a few time steps at a time. Also gives access to view the initialized stability state variables and initial state limit violations.
|
|
|
Provides options to validate the stability data specified for possible errors and warning.
|
|
|
Perform Single Machine Infinite Bus (SMIB) analysis on each generator in the system to help debug potential model errors which lead to instability.
|
There are several buttons at the top of the dialog that are normally available regardless of the selected page.

Run Transient Stability
Click this button to start the analysis once all options and models have been set.
Pause
Click this button to pause a study that is in progress.
Abort
Click this button to stop a study that is in progress.
Simulation Status
Indicates the progress of a study.
For Contingency:
This drop-down determines which contingency is presently being studied. See the Transient Stability Dialog Multiple Contingencies for processing multiple transient contingencies simultaneously.
Add, Delete, Rename
Click these buttons to Add, Delete, or Rename Transient Contingencies. See the Simulation topic for more details.
There are several buttons at the bottom of the dialog that are available regardless of the selected page.
Save All Settings To...
Clicking this button will show a drop-down menu for saving transient stability data to an external file. More details are found in the Transient Stability Data from External files help topic.
Load All Settings From...
Clicking this button will show a drop-down menu for loading transient stability data from an external file. More details are found in the Transient Stability Data from External files help topic.
Show Transient Contour Toolbar
Clicking this button will automatically add a toolbar to the bottom of the main window in Simulator. This toolbar allows you to visualize the results of the stability run through a series of contour images. It's operating is described in more detail in the Transient Contour Toolbar Topic.
Auto Insert...
Clicking this button will open the Auto Insert Transient Contingencies Dialog which allows the auto creation of several kinds of transient contingencies. More details are found in the Auto Insert Transient Contingency Dialog help topic.
Critical Clearing Time Calculator...
Clicking this button will open the Critical Clearing Time Calculator Dialog which allows the auto creation of critical clearing time transient contingencies. More details are found in the Critical Clearing Time Calculator Dialog help topic.