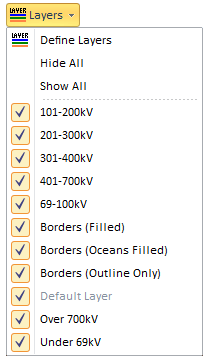The Formatting ribbon group contains options for formatting the selected objects on your active oneline. This group is on the Draw ribbon tab and its options are available only in Edit mode. The options allow you to control such display object attributes as font, color, line styles, zoom-dependent vissibility, and display layer level. The group is shown below.
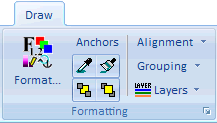
A description of the actions on this group are as follows.
 Format Buttons
Format Buttons
Clicking this button will open the Format Dialog. The dialog which opens will have five tabs as follows.
Font
Select this option to change the font with which the selected objects are displayed. The Font Tab of the Format Selection Dialog is displayed.
Select this option to change the line thickness and style with which a display object is drawn, or the fill color for closed shapes. The Line/Fill Tab of the Format Selection Dialog is displayed.
Select this option to change the stack level of an object, the layer the object is contained in, and optional settings for when an object should resize. The Levels/Layers Tab of the Format Selection Dialog is displayed.
Simulator can change the attributes of the way multiple objects are displayed using this option, which opens the Display/Size page of the Format Selection Dialog. The size of the objects can be adjusted, as well as the orientation of the object(s) from their terminal buses. Objects can also be Anchored to their terminal buses or devices, or marked as Immobile, meaning the object(s) cannot be moved on the oneline diagram.
Field
Select this option to change the attributes related to object text fields which are selected. The Field Tab of the Format Selection Dialog is displayed.
Anchors
Invokes a command to refresh anchors on all oneline objects.
 Copy Format and Paste Format Buttons
Copy Format and Paste Format Buttons
The button on the left is the Copy Format button. After selecting an object this will copy all the format properties of that object into an internal buffer. When you then subsequently select other objects, you can click on the button on the right which is the Paste Format button. Clicking the Paste Format button will bring up the Paste Format Dialog.
 Send to Back, Bring to Front Buttons
Send to Back, Bring to Front Buttons
After selecting a group of oneline objects using any of the methods described on the Select ribbon group, you may then click the Send to Back button to cause all the objects selected to move to underneath other objects. Click the Bring to Front button to bring objects to the top.
The Send to Back and Bring to Front menu options govern the visibility of display objects that occupy the same screen stack level. All objects have an associated screen stack level, which may be one of Base, Background, Middle, or Top. Objects having a screen stack level of Top obscure all objects having stack levels of Middle, Background, or Base that occupy the same region of the screen. They may or may not obscure objects having the same stack level of Top depending on the order in which the objects having the same stack level are drawn. Selecting Send to Back for a selected object will cause it to be obscured by all other same-level objects that occupy its location. Selecting Bring to Front for a selected object will cause it to be drawn above all other same-level objects that occupy the same region of the screen. The Send to Back and Bring to Front menu options govern relative placement of objects only within stack levels. The Send to Back and Bring to Front options do not affect the relative placement of objects having different stack levels.
Alignment Menu
The alignment menu provides access to the Alignment Dialog and direct access to options to align the selected objects as specified in the menu items.
Grouping Menu
Grouping is only available for background oneline objects (background lines, ellipses, text, etc...). This menu provides button to Group and Un-Group objects.
Layers Menu
The Layers Menus provide access for opening the Define Layers Dialog for the presently active oneline diagram.
Underneath the button for defining layers is a list of the presently defined layers. You may check or uncheck the various layers to hide or show the objects in those layers.