Scheduled Actions Dialog
The Scheduled Actions Dialog is accessible from the Add Ons Ribbon Tab: select Scheduled Actions from the Schedule Ribbon Group.
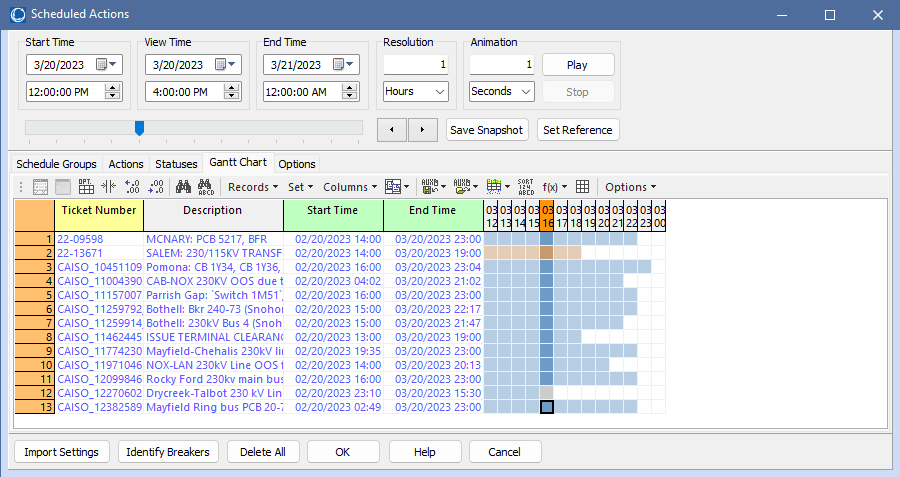
The upper portion of the dialog provides time controls, and the lower portion has tabbed case info displays giving access to relevant system objects and a Gantt chart display of configured action groups.
Time Controls
The top controls in the dialog relate to time. This includes the configuration of the timeframe of interest, the specific time to view, and system animation over the specified timeframe.
Start Time, End Time
These calendar controls define the timeframe of consideration. They defined the endpoints of the slider bar below them, and the bounds of the Gantt chart display.
View Time
This calendar control specifies the precise time to display. View Time can also be set by moving the slider below the calendar controls, or by moving single increments with the arrow buttons to the right of the slider.
Resolution
This defines the resolution of both the time slider and the Gantt chart display.
Animation
Configured actions can be animated automatically. Hitting the Play button animates the scheduled actions from the current View Time using the specified resolution, up until the set End Time. Each increment is displayed for the amount of time set in the Animation group here. The animation can be stopped at any time with the Stop button.
Save Snapshot
This button saves a copy of the case at the current View Time. This can be useful if further analysis is needed over a potentially problematic system state brought on by the scheduled actions.
Case Information Displays
Below the time controls is a tabbed panel with case information displays showing data for schedule-related system objects: Scheduled Action Groups, Scheduled Actions, and Scheduled Action Statuses.
Gantt Chart
The Gantt Chart is a specialized case information display showing the overlap of Scheduled Action Groups over time. The display includes a column for each time increment defined by the Start Time, End Time, and Resolution settings. Each row corresponds to a Scheduled Action Group, with cells colored in if the group is active during the corresponding time increment. Inactive groups are displayed as well, but in red instead of blue.
Options
The Options tab provides a number of controls to customize Action application to the case
Apply Actions
If this box is checked, any actions which are currently active are applied to the case. Immediately after checking this option system state is stored for use in restoring at beginning of a time step; immediately after unchecking the stored system state is restored.
Use Normal Status
Restore normal status for any scheduled action that is not in the active range.
Apply All Within Resolution
Resolution defines how forward in time you are going to go. All actions within window from the current View Time to the View Time plus one Resolution step are considered active.
Evaluate Time Manually
Rather than automatically applying active Actions whenever the View Time changes, this option allows the user to selectively apply time points as they chose.
Load/Save
Load options from or Save options to an auxiliary file for easy consistent setup.
Check Conflicts
Check Conflicts button populates Conflicts field for a Scheduled Action with a string indicating that there is another action for the same device applying a different action.
Switch Disconnects to Normal Status in Open and Close Breakers Actions
This attempts to handle power flow cases that might have Disconnects at a status other than their normal status and Disconnects are not explicitly defined as part of the scheduled actions. Typically only Breakers are opened or closed when using the breaker actions, which could cause the final topology to be incorrect if disconnects are not in their normal status.
Identify Breakers
This tool allows the user to convert an Open or Close Breakers action into a set of individual Open/Close actions. These new actions can be identifies with the Origin field -- if the field has a value of "User", the action was user generated; if "Added", it is a breaker action added by the identification process; if "Extra", the object was identified as also being isolated/connected by breaker actions (these actions by default have their Allow Active field set to No, so they are present only for informational purposes)