PV Curves: PV Results
The PV Results page is found on the PV Curves dialog. This is the page from which the PV analysis is launched and provides access to all of the results. This page is divided into some general information at the top and sub-tabs at the bottom that provide details about the results.
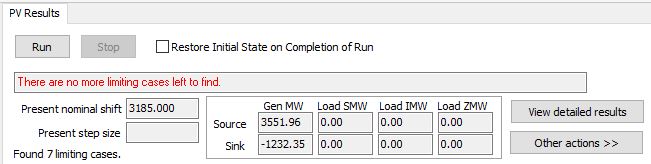
Run
Click this button to start the analysis.
Stop
Click this button to stop the analysis once it has been started. This button will only be enabled if the analysis has been started.
Restore Initial State on Completion of Run
Check this box to return the system state to the initial state that existed prior to running the PV analysis. When not checked, the state that the case is left in is the last analyzed scenario with the transfer in place but any contingency removed (i.e. base case state at the critical transfer level).
When not returning the system state to the initial state, care must be taken when rerunning PV analysis. When PV analysis is started, the new initial state becomes the current system state. If it is desirable to rerun from the original initial state, this state must be restored manually so that the correct analysis is done.
Status information
Status messages will be displayed as scenarios are examined and the power transfer changes.
Summary information about the transfer
The Gen MW and Load MW values reflect the actual total of those components in the source and sink injection groups in the current system state as the transfer changes. The Present nominal shift is updated to reflect the transfer that is applied in the current system state. If the analysis is actively ramping the transfer and studying scenarios, the Present step size field will update with the step size currently in use. Once the analysis is complete, this value is not very meaningful and this box will be blank.
Added in version 20, build on Oct. 23, 2017
At the end of the PV analysis, this will be the transfer amount that is currently present in the system state. This can be the transfer amount of the last critical scenario that was studied or zero. It will be zero if the option to Restore Initial State on Completion of Run is selected. It will also return to 0 if the manual option to Restore initial state is applied.
View detailed results
Click this button to open a text editor that contains detailed solution results. The results are in the same format as the output file described on the Output tab.
Other actions >>
Clicking this button opens a menu that provides access to a number of other options:
View activity log
This option will be enabled if choosing to save the output to a file via options found on the Output tab. If enabled and selected, the log file will be displayed.
View detailed results
This option does the same thing as the View detailed results button described above.
Clear results
This option will destroy all of the results. Nothing is done to the system state.
Save critical contingencies
Only those contingencies for critical scenarios will be saved to an auxiliary file. Selecting this option will open a dialog prompting for a file name. In addition to contingency definitions, additional data including limit monitoring settings, contingency solution options, and power flow solution options will be saved.
Restore initial state
When the PV analysis first starts running, the present system state is stored in memory and identified as the initial state. Choose this option to return back to the initial state.
When the analysis completes, the state that the case is left in is the last analyzed scenario with the transfer in place but any contingency removed (i.e. base case state at the critical transfer level). If the last analyzed scenario is a reverse transfer scenario, the system state that is in place is the base case state in place when the PV analysis first starts running. The reverse transfer process always restores to the base case state upon completion.
The initial state can also be set by the Set current state as initial option. If this is done, choosing to restore initial state will return back to whatever the set initial state was.
Restore last solved state
When the analysis completes, the state that the case is left in is the last analyzed scenario with the transfer in place but any contingency removed (i.e. base case state at the critical transfer level). This option can be used to set the state to the last solved state. The last solved state is the base case state at the last transfer level at which it was studied and solved. This transfer level will most likely be higher than the transfer level at the last studied critical scenario. If the last analyzed scenario is a reverse transfer scenario, the last solved state is the base case state in place when the PV analysis first starts running.
The way that the process works when ramping in the positive direction is to ramp the transfer by the specified step size in the base case. The base case state at the last solved ramped amount becomes the last solved state. Then all contingency scenarios are tested. If any contingency does not solve at the present transfer level, the contingency is studied individually to determine the transfer level at which it becomes critical. This transfer level will most likely be less than the last solved state transfer level.
Added in version 20, build on Oct. 23, 2017
The caption of the option will contain the MW amount of transfer that is applied in the last solved state.
Set current state as initial
Choose this option to set the initial state to be the current state. This might be useful if doing analysis outside of the PV tool and needing to be able to return to the present state. The Restore initial state option can then be used to return to the state designated as the initial state. This option might also be useful if desiring to do another analysis starting from the present state and choosing to do this by using the Start over option. The Start over option will restore back to the initial state before starting any analysis so it is important that the initial state be set correctly.
Keep in mind that once the Run button is clicked to start the analysis, whatever state is presently in place will be designated as the initial state.
Start over
This option will destroy any existing results, clear the log, clear all plots and plot controls, and restore the system state to the initial state. See comments in the Restore initial state and Set current state as initial options for more details on the initial state.
Details about the sub-tabs at the bottom of page can be found at the following: